

 |
|
 |
Setup Guide for Mozilla Thunderbird 2 and SDC Internet EmailThis page shows you how to setup Mozilla Thunderbird to use your SDC email account when you are on or off of the SDC network. To prevent our servers from being used as spam hosts, SDC does not allow relaying to computers outside our network unless you connect with authentication. This may affect you if you travel with your computer and want to use your SDC email. You'll get a message similar to this Relaying denied Proper authentication required when trying to use our mail servers when off network unless you setup your mail client software to authenticate using this procedure. After you've installed Thunderbird and first start it, you'll be prompted with the Account Wizard. If you already have Thunderbird installed and configured to use an email account and need to add your SDC account, then click on the Tools menu -> Account Settings -> Add Account to start the Account Wizard. 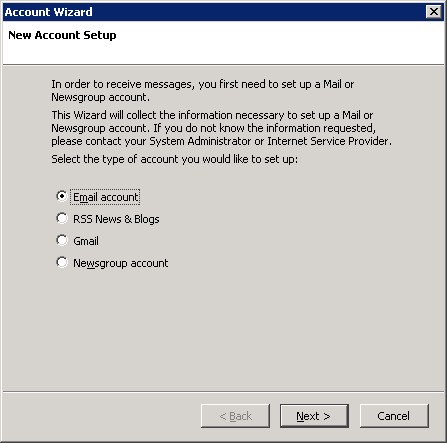
Enter your name as you would like it to be seen in your email messages and your SDC email address. 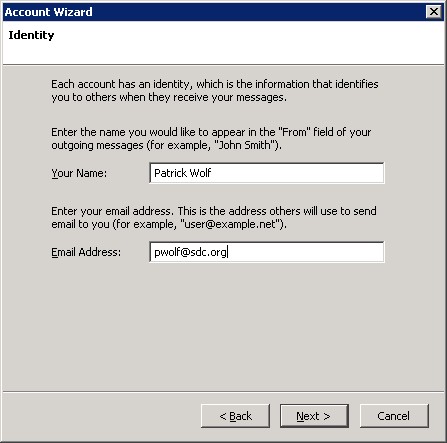
Select either POP or IMAP mail server. POP will download all messages from the server to your PC whereas IMAP will retain the messages on the server and display them on your PC. 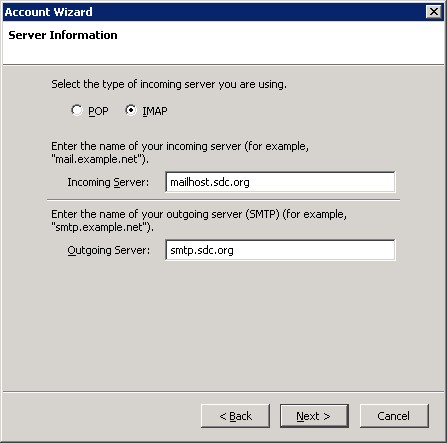
Enter the username which is the part of your email address before the @. Use the same username for incoming and outgoing. 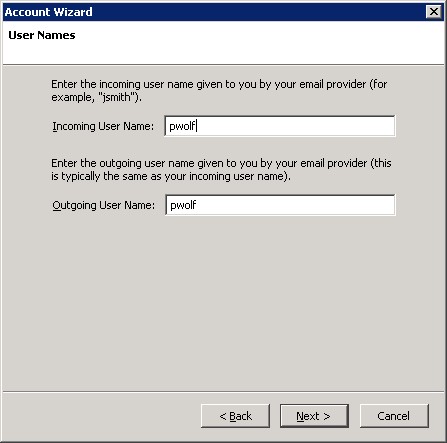
Name this account or accept the default name presented to you. 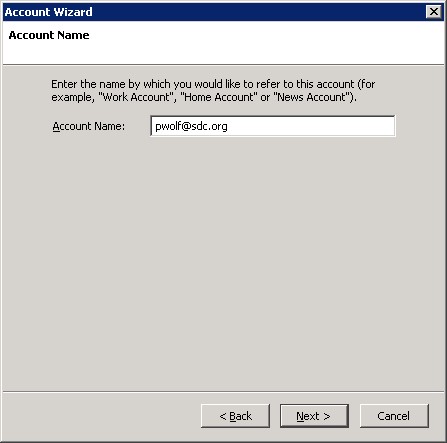
Click Finish. 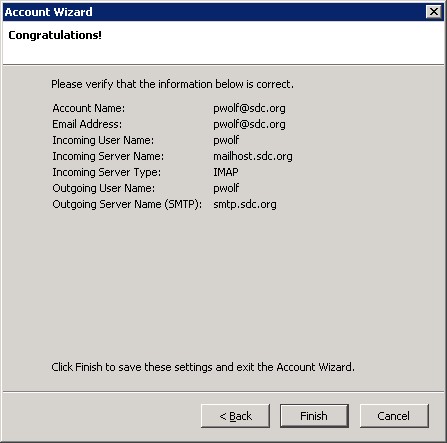
Click Cancel the first time you are presented with the password prompt. We need to setup a couple more options first. 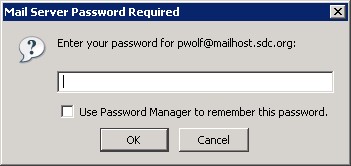
Click on Tools -> Account Settings. 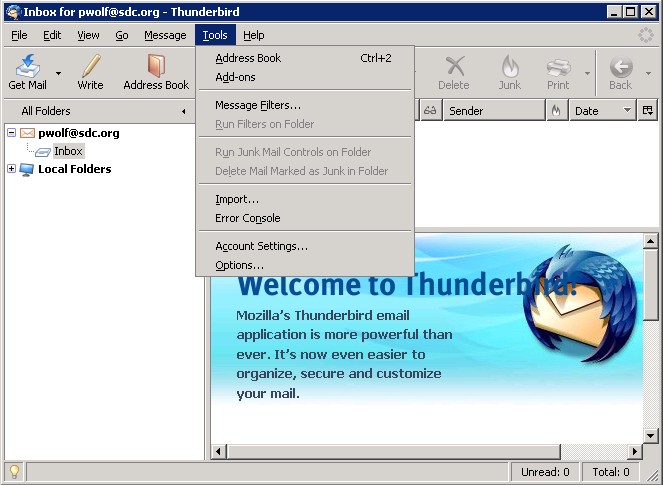
Under Server Settings enable the TLS option. 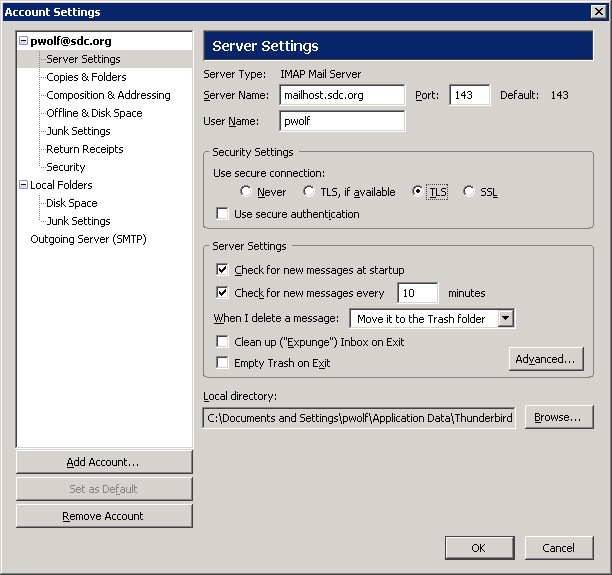
Then select Outgoing Server (SMTP), select your account, and click Edit. Enable TLS for the Outgoing Server and click OK. 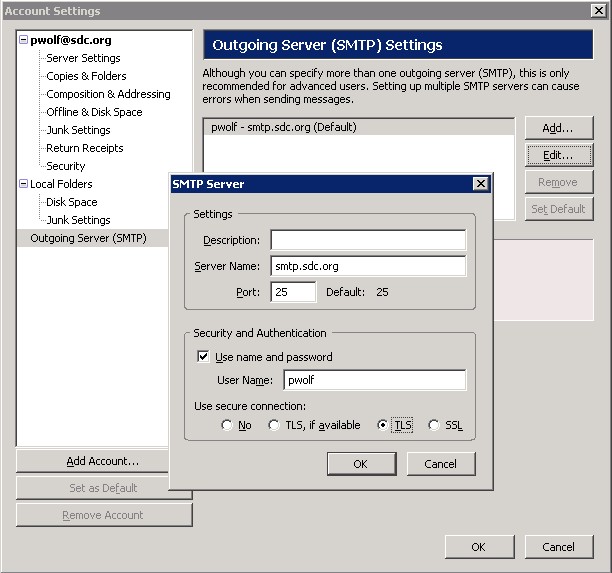
That should do it. |